ES File Explorer
There are loads of file explorers out there for Android, but as of several years ago, ES File Explorer has been one of the best options you can find. Besides its smooth interface, its stands out for its option to integrate your accounts on DropBox, OneDrive, Google Drive, and lots of other services. Here we explain how to use this app so you can access all your stuff from your smartphone or tablet.
Although every file-hosting service has its own native client for managing your remote folders, what’s really interesting is having a single tool that offers universal access to all this information. It’s not the first time we’ve argued for the use of Androids as functional and portable desktop computers, so if you’re going to need continual access to your files, it’s better to have a multipurpose app like ES File Explorer.


ES File Explorer is a great tool for managing files and programs. It comes with a multitude of additional features such as a tool for killing running applications, direct cloud drive storage (via Dropbox, Google Drive, or Skydrive), and an FTP client so you can use it both on your mobile device as well as your PC.
The program allows any Android user to easily manage all of their files, being able to access anything on their mobile device and then share it, if they so want to. Uploading photos, watching movies, and managing your 3G connection is now even easier.
When working with your files, you will have the classic options you are accustomed to on desktop computers, such as copy, paste, cut, create, delete, and rename. But, you can also send files to anybody via email.
You can also decompress ZIP or RAR files, access the contents of documents in many different file types, and even access the content on your computer via a WiFi network.
ES File Explorer is a very useful tool for those more advanced Android users, as it will place tons of possibilities at your fingertips.
The program allows any Android user to easily manage all of their files, being able to access anything on their mobile device and then share it, if they so want to. Uploading photos, watching movies, and managing your 3G connection is now even easier.
When working with your files, you will have the classic options you are accustomed to on desktop computers, such as copy, paste, cut, create, delete, and rename. But, you can also send files to anybody via email.
You can also decompress ZIP or RAR files, access the contents of documents in many different file types, and even access the content on your computer via a WiFi network.
ES File Explorer is a very useful tool for those more advanced Android users, as it will place tons of possibilities at your fingertips.
HOW TO USE TELEGRAM STICKERS IN WHATSAPP
The arrival of stickers on WhatsApp has been huge news for the continuous development of this popular communication tool. We've been using these types of images for a while now on Telegram and Facebook, so it's normal to assume that they were eventually going to end up on WhatsApp. The only problem is that WhatsApp makes the whole process pretty inconvenient, since you have to install the sticker packs as if they were additional apps. In Telegram it's the opposite — it couldn't be easier. That's why we're here to explain an easy way to use Telegram stickers in WhatsApp.
ES FILE EXPLORER 4.0 BETA FOR ANDROID NOW AVAILABLE
ES File Explorer is one of the most complete and efficient file managers you can find for Android. Its version 3 brought several additional features, such as the option to use it as a browser, photo viewer, video player, and cloud file manager. Now the release of the beta of version 4.0 has brought aesthetic and organizational improvements to make it an indispensable app that by itself offers the features of a dozen or so external tools.
Read more
Read more
ACCESS REMOTE FOLDERS ON ANDROID WITH ES FILE EXPLORER
There are loads of file explorers out there for Android, but as of several years ago, ES File Explorer has been one of the best options you can find. Besides its smooth interface, its stands out for its option to integrate your accounts on DropBox, OneDrive, Google Drive, and lots of other services. Here we explain how to use this app so you can access all your stuff from your smartphone or tablet.
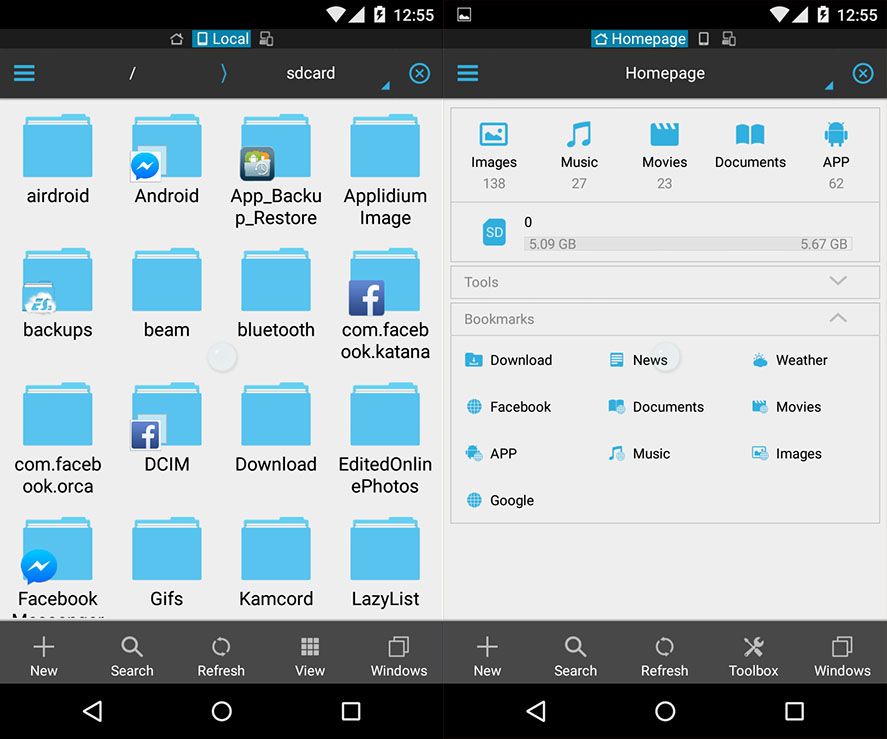
How to access your cloud accounts
- Open the left pull-out menu and choose the Network option. Inside, you’ll select the Cloud option.
- To add one of the online accounts you have to click the New button at the lower left of the screen. A list will appear of all the compatible services: currently Box, SugarSync, DropBox, OneDrive, Google Drive, S3, Yandez, Baidu NetDisk, and Mediafire.
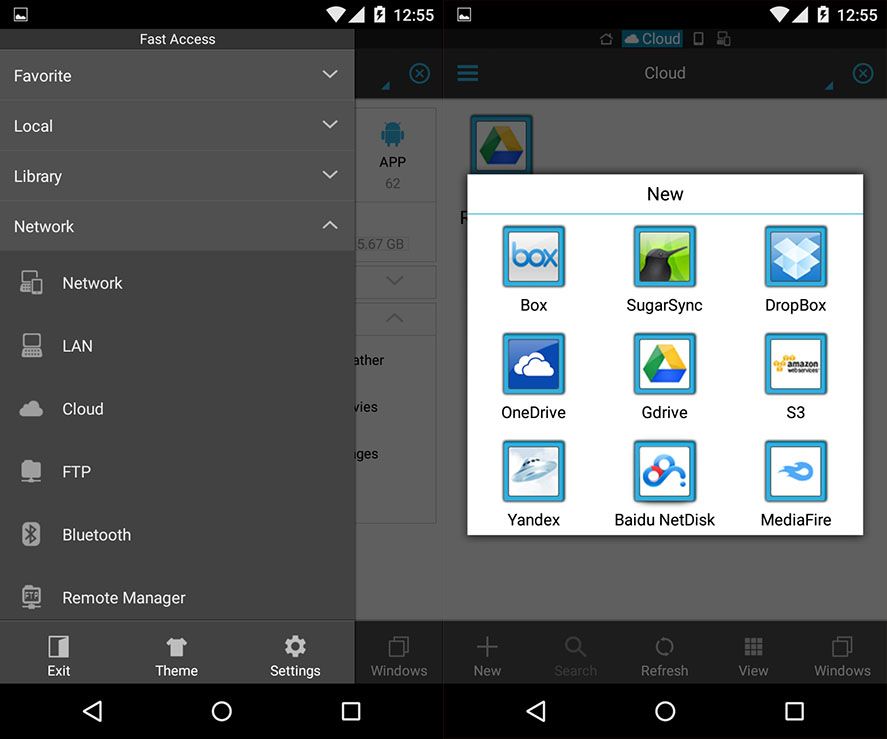
- After clicking on the service you want to add, a pop-up will appear where you’ll have to add your login details for that account. That done, you can browse through the remote file system and interact just like you would with your local files.
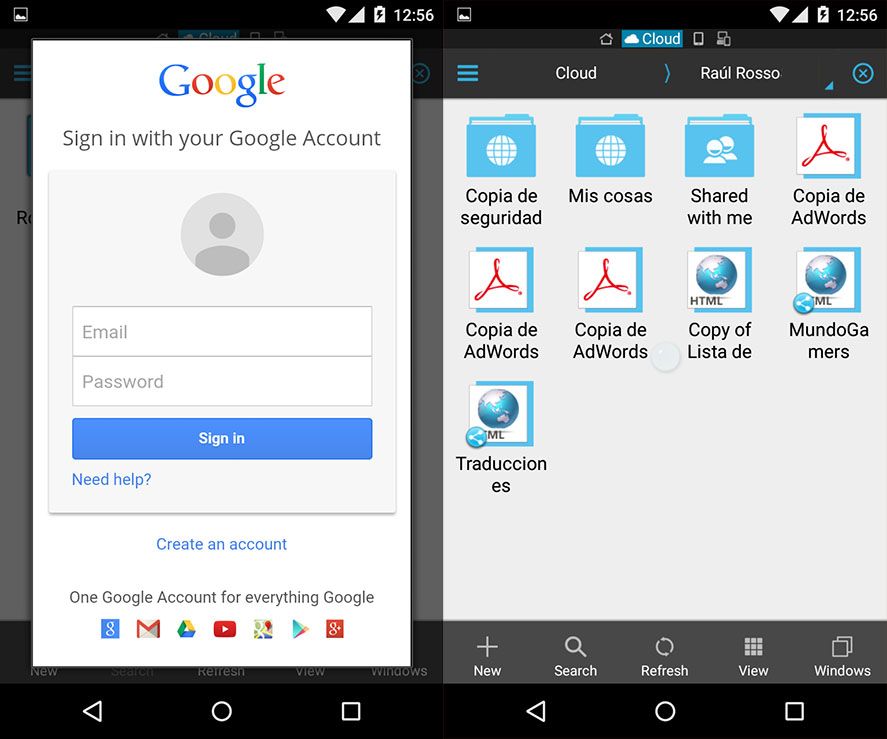
How to access Windows shared folders
ES File Explorer also lets you access your remote files via different protocols, be it via FTP, SMB, or a shared local connection through your local network. Here we explain how to do the latter.
- Obviously you’ll have to enable shared folders on your computer, which you can do from the option in the Network section of the Windows explorer. When you go to that window a tab will pop up if the option is not enabled.
- Now go to any folder you want to share, right-click to go to the Properties section, and select the Share
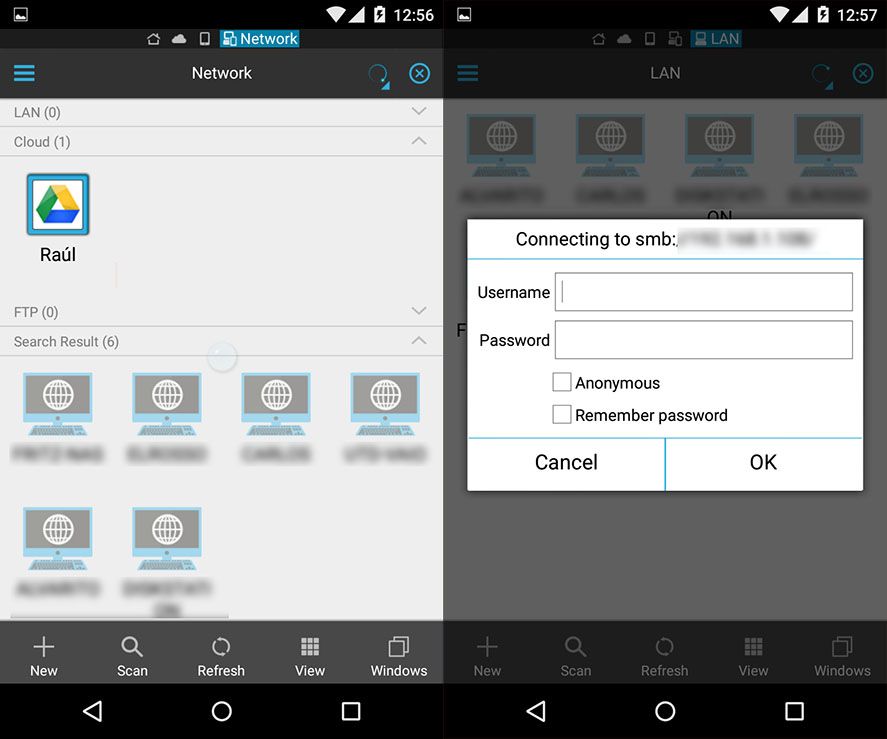
- In the Advanced Share section you’ll need to tick the Share this folder box, and can choose a different name for it to appear on the network, as well as modify the editing permissions.
- Going back to ES File Explorer, from the left popup menu you’ll drop down the Network section and click on LAN.
- When you click on the bottom Scan button it will detect all the shared resources on the network, where you should find the remote machine you’ve just shared. When you click, it will ask you for the username and password. There are features there for group sharing based on inviting profiles and other options, and to edit them you’ll need to enter your administrator details for Windows.
- You should then have full access to shared folders, with the added benefit of being able to directly view multimedia files such as photos, video, or audio.
- TECHNICAL INFORMATION
-
- Classification
- +3
-
- License
- Free
-
- Category
- File Management
-
- Language
- English (44 more )
-
- Author
- ES APP Group
-
- Downloads
- 103,908,044
-
- Date
- 03.08.20
-
- Package Name
- com.estrongs.android.pop






0 Comments